자동 선택 툴로 포토샵 누끼 쉽게 따기
안녕하세요, 소이정입니다.
오늘은 자동 선택 도구로 쉽게 포토샵 누끼를 따는 법을 알려드리겠습니다.
누끼는 많이 해볼수록! 숙달될수록!
더 깔끔하고 예쁘게 딸 수 있지만
바탕이 흰색이라면
의외로 손쉽게 누끼를 딸 수 있답니다.
시작해 볼까요~
먼저 흰색 배경의 사진을 가져옵니다. 저는 오렌지 사진을 준비했어요! 두 개를 준비한 이유는, 아래에서 자세하게 말씀드릴게요~
1. 포토샵 켜고 준비한 이미지 불러오기
포토샵을 켜고 여러분이 준비한 이미지를 불러와주세요. 저는 우선 동그랗게 잘려있는 오렌지가 있는 이미지를 가져왔답니다.
2. 자동선택 도구 찾기
왼쪽 도구창에 붓 모양 아이콘을 선택해 줍니다. 꾹-눌러주시면 요술 방망이처럼 생긴 자동 선택 도구가 나옵니다. 클릭해 주세요. 저는 요술봉이라고도 부르는데요. 아이콘이 요술봉과 비슷하게 생기지 않았나요?ㅎㅎ 자동 선택 도구 아이콘이 안 보일 경우 빠른 선택 도구로 되어 있을 확률이 99.9%이니, 툴바에서 잘 보고 찾아서 설정해 주세요~
3. 레이어 잠금 해제해 주기
도구바에서 요술봉을 눌렀는데도 선택이 안되고 알림 창이 뜨는 경우도 있을 텐데요, 이 땐 당황하지 않고 포토샵 오른쪽 하단에 보면 레이어 패널을 보면 되는데요. 아마 레이어에 자물쇠가 채워져 있을 거예요. 자물쇠를 한 번 눌러주면 됩니다!
4. 흰 배경 클릭하기
이후 흰 배경을 클릭하면 흰색에 가까운 부분만 자동으로 선택이 되어요. 오렌지만 선택된 게 보이시나요? 오렌지 주변으로 자글자글한 검정 점이 있다면 선택하기 성공이에요!
이제 Delete 키를 눌러주면~ 짠! 이렇게 쉽게 됩니다. 이제 자글자글하게 잡힌 영역을 해제하고 싶다. 그럴 땐 Ctrl + D를 누르면 돼요! 하지만 이렇게 누끼따기 쉬운 이미지만 있지 않죠! 그래서 사진을 두 장 준비했던 건데요.
5. 두 번째 이미지 열기
위에처럼 누끼따기 쉬운 파일만 있으면 좋겠지만,,, 하지만 누끼따기 쉬운 이미지만 있지 않죠! 그래서 사진을 두 장 준비했던 건데요. 우선, 첫 번째 파일은 이렇게 두고 준비한 두 번째 이미지를 포토샵에 열어줍니다. 원래 있는 파일 옆으로 이미지를 끌고 오면 바~로~ 열립니다.
이번엔 잎사귀도 달려있는 오렌지 사진을 가져와볼게요.
앞의 과정은 첫 번째 이미지 누끼딸 때와 같아요! 배경이 잠겨있다면 자물쇠를 풀어주고 요술봉 툴로 흰 배경을 클릭해 주세요.
6. 허용치 설정
그런데 뭔가 부족한 부분이 많지 않나요? 흰색 부분을 더 줄이고 싶다!라고 생각하셨다면,
흰색을 인식하는 허용치를 늘리거나 줄여줍니다. 상단의 허용치를 확인해 보세요. 0에 가까울수록 흰색에 근접한 값이랍니다.
허용치를 높게 설정하면 넓은 면적이 한 번에 제거된다는 장점이 있지만, 지워지지 않아야 할 부분도 제거될 수 있다는 점!
우선 허용치를 0으로 설정했을 때인데요, 그림자나 흰색 부분이 덜 제거되었죠?
허용치를 20으로 올려보았습니다. 흰색으로 잡히던 영역이 줄어든 게 보이시나요!
허용치를 100으로 설정했습니다. 이번에는 오렌지의 영역도 조~금 잡혔죠? 이런 식으로 수치를 조절해가며 원하는 대로 누끼를 딸 수 있습니다.
저는 허용치 50이 적당해서 설정 후 흰 화면을 삭제해 봤습니다. 근데 그래도 완벽하게 삭제되진 않았죠 ㅠㅠ
* 올가미 영역 설정
그럴 땐, 올가미 영역으로 수월하게 삭제 가능한데요! 툴바에 있는 그물(?) 같은 아이콘을 클릭해 주세요.
지우고 싶은 영역을 올가미 톨로 그려주면 됩니다. 그러면 요술봉으로 클릭했을 때처럼 영역이 잡힐 거예요. 선택 후 똑같이 Delete 눌러 주기~
아래는 전 > 후 이미지입니다. 조금 더 섬세하게 정리된 게 보이시나요?
7. 저장하기
Ctrl +Alt + Shift + S를 누르면 저장하기 화면이 나와요. 아래 사진처럼요!
누끼를 딴 이미지를 추가 편집 없이 저장하고 싶다면, png 파일로 저장을 해줘야 하는데요. jpg로 저장할 경우엔, 배경이 생겨서 저장이 돼요.
해당 네모 박스 클릭하면 설정할 수 있습니다. 왼쪽은 png 일 때, 오른쪽은 jpg 일 때! 배경의 차이가 보이시죠? 저희는 오늘 누끼딴 작업을 한 거니 png로 저장할게요. 그럼 끝!
이런 식으로 누끼딴 이미지는 아래처럼 다른 배경에 사용 가능합니다!
참~쉽죠?
세세한 조정이 필요하지만
일단 러프하게 잡을 때는 이게 최고 bb
여러분도 한번 따라 하면서
연습해 보세요~
누끼는 연습만이 살 길이랍니다~!!
감사합니다.

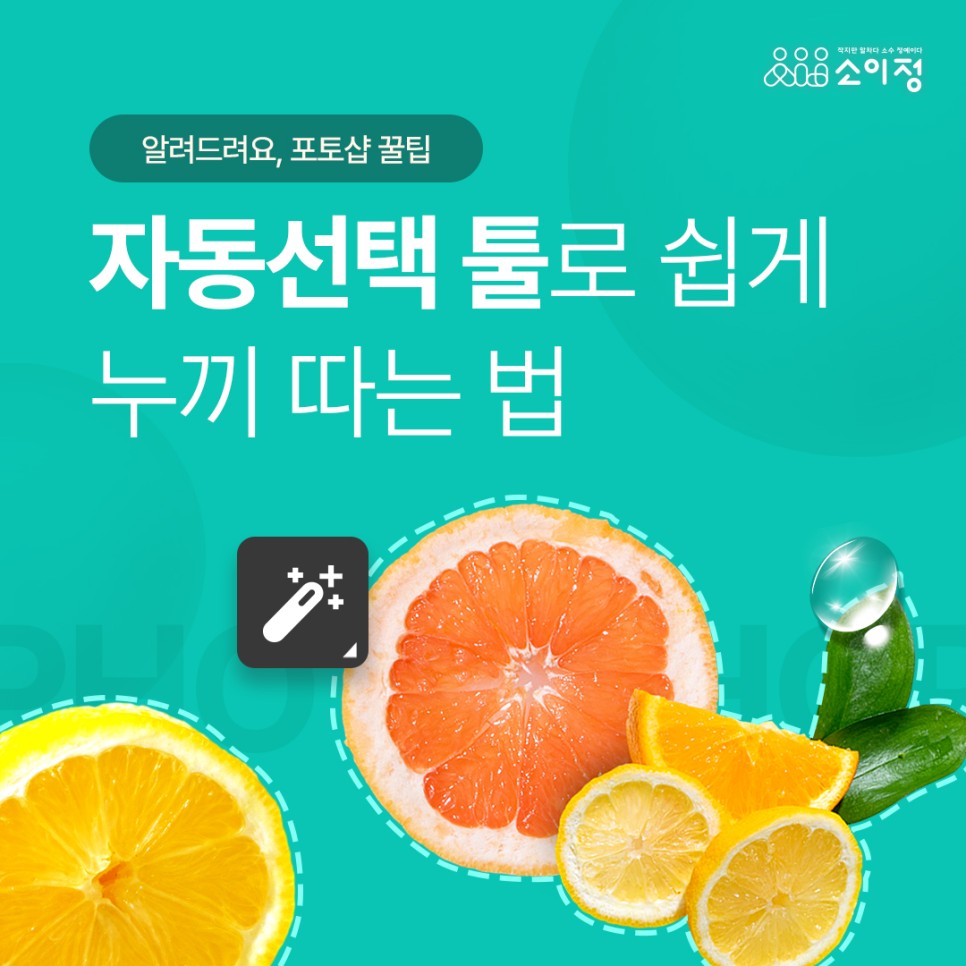







 ©SOIJEONG
©SOIJEONG